Bar charts
Before reading this documentation, it is recommended to read the general chart documentation first here.
This page will highlight the steps to follow to create Bar charts in PSHTML
Creating a simple bar chart
A simple bar chart, is nothing more then a barchart with a Dataset of type DatasetBar
As a reminder, a dataset is what will allow to specify the looks of the graph. Things like the color, hover over color, thickness etc.. are all set via a dataset. Each chart type comes with a set of specific dataset properties (for example, how big should the emtpy space in a doughnut graph be - is an options that cannot apply to a line chart).
In order to create a barchart, we need to follow these steps: 0. Preparing a spot, for your chart, and linking to the library. 1. Create a datasetBar 2. Create a chart 3. Add the dataset to the chart 4. Display the chart
In reality, step 1 & 2 and 3 & 4 are combined into a comon step .
Preparing a spot for your chart
A chart will find place on a canvas somewhere in your HTML page.
Add your canvas somewhere in your body section of your page, like this:
$BarCanvasID = "barcanvas001"
canvas -Height 400px -Width 400px -Id $BarCanvasID {
}
It is a good idea to set the id of the canvas in a variable, as it will be needed in a later step to indicate to the chart where it should be created.
Linking to the Chart Library
For the moment, one must add the following section at the end of the body section.
script -src "https://cdnjs.cloudflare.com/ajax/libs/Chart.js/2.7.3/Chart.min.js" -type "text/javascript"
Creating a dataset
The first step in creating a graph is the creation of a Dataset.
For this, you will use the function New-PSHTMLChartBarDataSet to save the dataset in a variable as in this example:
$Data = @(34,7,11,19) #Get your data using any type of powershell cmdlet / function
$dataset = New-PSHTMLChartBarDataSet -Data $Data -label "March" -BackgroundColor ([Color]::Orange)
The
$Datavariable would contais integers, which would represents 'some' data over time for example.
Creating and assigning the chart
Now that we have the our information located in the $DataSet variable we will be able to create the chart.
In order to create a chart in PSHTML you need to use the following cmdlet:
New-PSHTMLChart
The
New-PSHTMLChartcmdlet is your only entry point needed in order create charts.
$Labels = @("Closed","Unresolved","Pending","Open") #description of each row from data
New-PSHTMLChart -Type bar -DataSet $Dataset -Title "March Data" -Labels $Labels -CanvasID $BarCanvasID
To recall, this was the data we provided:
$Data = @(34,7,11,19)
$Labels = @("Closed","Unresolved","Pending","Open")
Which, actually represented from a ticketing system example, the following data:
| Closed | Unresolved | Pending | open |
|---|---|---|---|
| 34 | 7 | 11 | 19 |
This would result in the following graph:
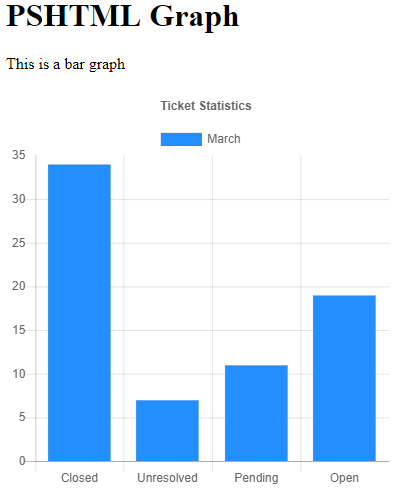
Nota: The function must be called within a '-content' block of a 'script' section (See script listing below)
The full script listing is availble here under:
import-module PSHTML.psd1 -force
$BarCanvasID = "barcanvas"
$HTMLPage = html {
head {
title 'PSHTML Chart Demonstration'
}
body {
h1 "PSHTML Graph"
div {
p {
"This is a bar graph"
}
canvas -Height 400px -Width 400px -Id $BarCanvasID {
}
}
script -src "https://cdnjs.cloudflare.com/ajax/libs/Chart.js/2.7.3/Chart.min.js" -type "text/javascript"
script -content {
$Data1 = @(34,7,11,19)
$Labels = @("Closed","Unresolved","Pending","Open")
$dsb1 = New-PSHTMLChartBarDataSet -Data $data1 -label "March" -BackgroundColor ([Color]::blue)
New-PSHTMLChart -type bar -DataSet $dsb1 -title "Ticket Statistics" -Labels $Labels -CanvasID $BarCanvasID
}
}
}
$OutPath = "$Home\BarChart.html"
$HTMLPage | out-file -FilePath $OutPath -Encoding utf8
start $outpath